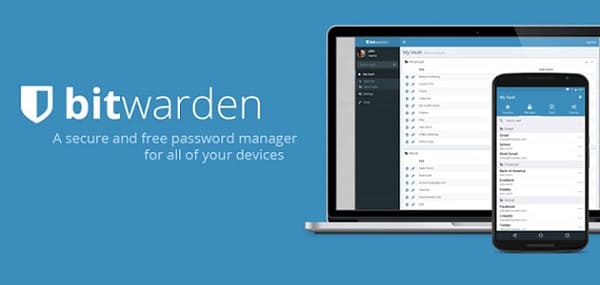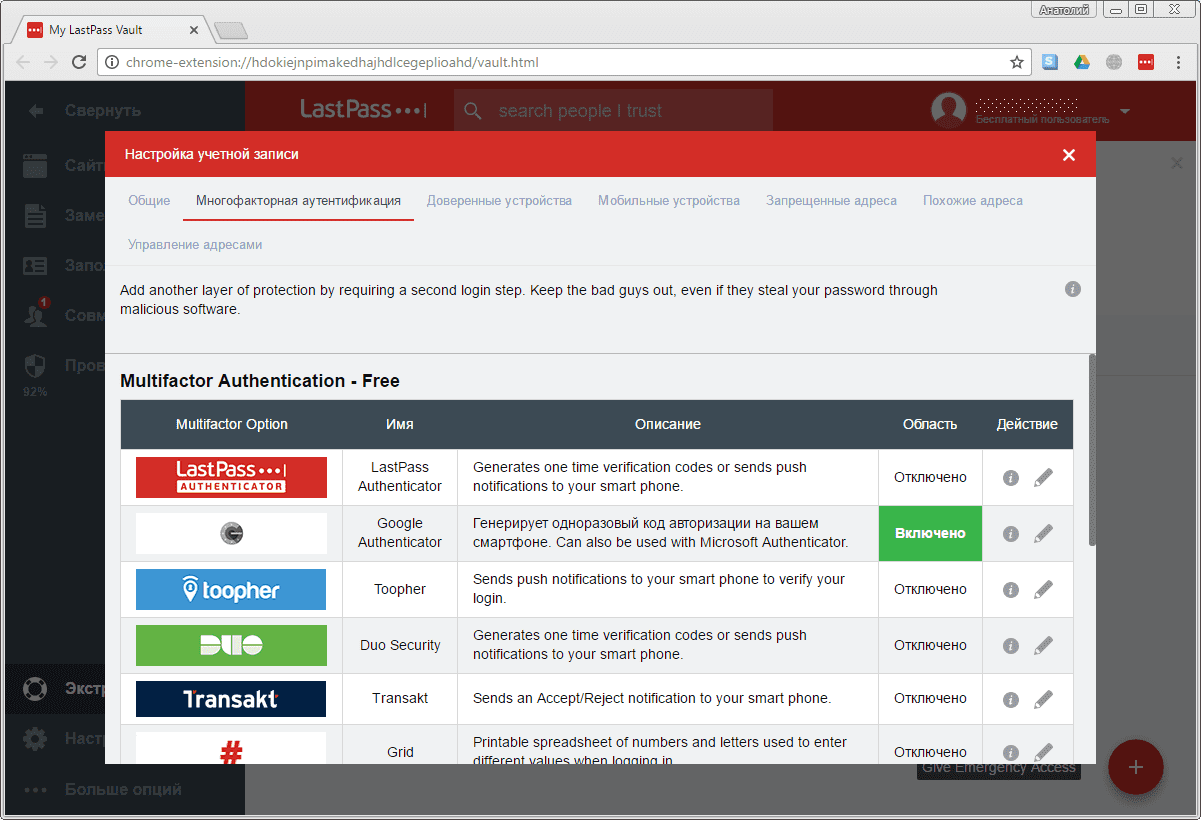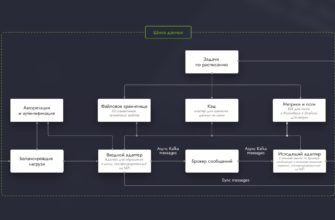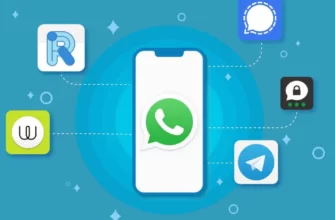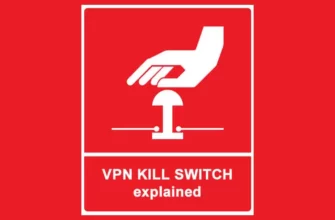Для управления паролями и логинами, используются специальные менеджеры. Благодаря им, у вас будет удобный доступ к данным, без необходимости сохранения их в браузере.
Менеджер паролей – это приложение, которое способно на гораздо большее, чем просто хранение всех данных доступа в одном месте. Это инструмент, который поможет в создании таких паролей, чтобы их нельзя было взломать. Кроме того, он автоматически заполняет формы, поэтому можно отказаться от сохранения конфиденциальных данных в браузере. Менеджер паролей может быть также сейфом для конфиденциальных данных и хранить, надежно защищая личные данные, номера карт и важные адреса в интернете. Ниже мы подобрали лучшие бесплатные программы.
Bitwarden
Bitwarden – это менеджер паролей, который использует базу паролей, хранящуюся в облаке. Поэтому при первом запуске нужно завести учетную запись в приложении. Более опытные пользователи могут хранить данные на своем собственном сервере. Приложение может быть напрямую интегрировано с браузером с помощью расширений – оно поддерживает все самые популярные программы. Доступ к базе паролей также возможен через мобильные приложения (Android и iOS).
Преимущество Bitwarden – прозрачный механизм ввода данных в базу и русский интерфейс. Поддержка двухэтапного входа в систему – меню «Учетная запись» – “Двухэтапный вход в систему” – обеспечивает повышенный уровень защиты данных в сейфе Bitwarden.
По умолчанию, программа делит данные на четыре типа. К ним относятся данные для входа в систему, данные платежных карт, идентификационные данные и защищенные заметки или записи. Также можно добавить другие типы данных – для этого в окне «Добавить элемент» опуститесь вниз и нажмите «Создать настраиваемое поле». Таким образом, созданные поля могут быть заполнены любым текстовым содержимым.
KeePass
KeePass отличается четкой базой данных, которую можно отсортировать по темам. Записи KeePass могут состоять из пароля и логина, но могут содержать и другую информацию. При вводе, данные должны совпадать с именем поля, в которое они обычно вводятся. Это облегчает автоматическое заполнение форм, например, в интернет-магазинах. Автоматизация не заканчивается заполнением форм, благодаря обработке событий (меню «Инструменты» – «Триггеры»), KeePass может реагировать на действия программы и системы и автоматически выполнять последовательность действий. Это позволяет использовать его не только для быстрого ввода конфиденциальных данных, но и для заполнения менее ценных данных.
KeePass предлагает усовершенствованный генератор паролей. Он оценивает надежность придуманного вами пароля и если он слабый, то создает свой собственный, в соответствии с определенными критериями. Прежде чем начать использовать KeePass, необходимо изменить настройки по умолчанию для заполнения формы – Ctrl+Alt+A. Для этого следует перейти в меню “Инструменты” – “Параметры” и открыть вкладку “Интеграция”. На смартфоне с Android, можно установить Keepass2Android от Google Play – он позволяет синхронизировать базу паролей со смартфоном и планшетом, чтобы вы могли иметь доступ к ним на всех устройствах.
LastPass
LastPass, как и Bitwarden, использует облачный механизм для хранения паролей, но упрощает процесс интеграции с браузерами, автоматически устанавливая соответствующие расширения во время установки приложения. При первом запуске, LastPass предложит импортировать найденные в системе пароли в свою базу данных.
Количество функций аналогично другим инструментам этого типа, а уникальность LastPass заключается в возможности создания учетной записи для восстановления. Это будет необходимо, если вы забудете основной пароль к своей базе данных (теоретически, его нельзя нигде сохранять).
В плагине LastPass, в браузере, вы открываете сейф, выбирая “Открыть сейф”. Жмете на кнопку “Экстренный доступ”, а затем совершите экстренный доступ. В появившемся окне укажите запасной адрес своей электронной почты (или доверенного лица), который создаст учетную запись и пароль для доступа к вашей базе данных. Кликните на кнопку “Отправить приглашение”. Разумеется, этот доступ будет ограничен. Чтобы его получить, этот человек должен будет сначала запросить доступ. Он будет назначен по истечении времени, которое вы заранее указали, создавая учетную запись для восстановления.
Roboform
RoboForm поддерживает заполнение форм и в веб-браузерах, с которыми он интегрируется (в случае Edge необходимо вручную установить плагин из магазина Windows), и в приложениях, установленных в Windows. В программе можно безопасно хранить не только пароли, данные или секретные заметки, но и список ваших контактов и любимых сайтов. При необходимости RoboForm проведет аудит всех паролей. Для этого щелкните мышью по “Центр безопасности” в его окне. Программа не только оценит надежность паролей, но и на основе истории определит, не используете ли вы повторно одни и те же авторизационные данные, а также укажет, какие из них дублируют друг друга.
Пароли, введенные впервые после запуска RoboForm на сайтах или в системных приложениях, перехватываются программой, которая предлагает сохранить их в базе данных. Функции безопасности позволяют ограничить количество автоматически вводимых данных, а также безопасный доступ к программе с помощью отпечатка пальца в Windows 7, 8 и 10 – меню «Параметры» – вкладка «Безопасность».
Sticky Password
Sticky Password – это приложение, которое будет хранить пароли и другие конфиденциальные данные в выбранном вами месте. Это может быть как облачное хранилище, так и собственная домашняя сеть, к которой вы подключены. Однако, даже в последнем случае необходимо будет создать учетную запись и мастер-пароль. Тип синхронизации базы данных Sticky Password будет указан в списке в левом нижнем углу окна приложения. База конфиденциальных данных также может хранится на USB-накопителе – в панели быстрого доступа кликните на опцию “Портативные пароли” и укажите место, где будут храниться данные Sticky Password.
Пароли, которые используются для автоматического заполнения форм (в поле будет отображаться значок Sticky Password), а также записи в базе данных, могут быть доступны другим пользователям. Для этой цели используется “Центр обмена”. Выберете в нем “Поделиться”, выберите то, чем вы хотите поделиться, адрес электронной почты лица, которому будет предоставлен доступ, и укажите права доступа. Ограниченные права означают, что можно только просматривать данные и использовать их для заполнения форм.
На видео: Как безопасно хранить пароли?