Freeip – p2p сервис видеонаблюдения, работающий на всех популярных платформах, а именно:
- – Через браузер Enternet Explorer или через Google Chrome, но с применением дополнительного плагина. (Как настроить видеонаблюдение через браузер в том числе и Google Chrome можно узнать здесь.)
- – Через СMS Freeip для персонального компьютера под управлением Windows
- – Через приложения для мобильных платформ на IOS и Android
Freeip позволяет подключать видеорегистраторы или ip видеокамеры, поддерживающие данный сервис, по серийному p2p номеру или при помощи статических и ddns адресов.
Прежде чем мы начнем производить настройку Freeip на различных платформах нам необходимо скачать данное приложение, ссылки на скачивание представлены ниже.
Скачать Freeip
Скачать freeip для IOS ( Iphone и Ipad) и ANDROID (Смартфон и Планшет) можно по QR коду с картинки представленной ниже.
Ниже представлены ссылки на скачивание Freeip на русском языке:
- Для IOS с App Store
- Для ANDROID с Google Play
- Для компьютера под управлением Windows можно скачать по следующей ссылке.
Настройка приложения Freeip
Запускаем приложение. На главном экране в левом верхнем углу раскрываем вкладку меню.
Для удобства я пометил ключевые пункты:
- Регистрация на сервисе Freeip. На самом деле регистрация в приложении ничего не дает, можно сразу перейти к пункту 2 или 3 для добавления устройства, но если планируется вести видеонаблюдение через сайт www.freeip.com, то аккаунт все-таки понадобится.
- Добавление устройства по статическому адресу с указанием rtsp порта. Здесь можно добавить устройство по статическим адресам, заранее, прокинув порты на роутере.
- Быстрое добавление по серийному P2P номеру. Достаточно навести видеокамеру на QR код в настройках видеорегистратора или на наклейку ip камеры и приложение само добавит новое устройство.
Мы будем добавлять видеорегистратор по p2p идентификатору, выбираем “Вход по серийному номеру”. Мы можем указать серийный номер вручную, но так как видеорегистратор лежит передо мной, кликаю на активный значок в правом углу.
Наводим камеру на QR код. Серийный номер автоматически добавится.
Указываем логин нашего устройства (по умолчанию “Admin”. И Пароль, (по умолчанию 12345).
Если добавляемое устройство находится в одной внутрненней ip сети с роутером, то freeip сразу начнет вести трансляцию видеосигнала.
Облачный сервис www.freeip.com
Управлять устройством удаленно можно и через клиент сайт freeip.com. Достаточно ввести логин от аккаунта, который мы могли зарегистрировать в самом начале. Все устройства добавленные из аккаунта,так же отобразятся на сайте.
Почему не работает Freeip?
- Free ip может не стабильно работать в связи с последними блокировками Telegram, как известно Роcкомнадзор заблокировал огромную базу ip адресов, некоторые из которых отвечали за работу различных компонентов.
- Подключаемое устройство находится не в одной подсети с роутером. Например ip адрес роутера 192.168.0.1 , а адрес видеорегистратора 192.168.1.100.( правильно – 192.168.0.100)
- Конфликт ip адреса добавляемого устройства с ранее имеющимся устройством в локальной сети. Необходимо исключить повторение, так как в одной системе не может быть двух устройств с одинаковым ip адресом.
Советуем ознакомиться – браузер с vpn для андроид.




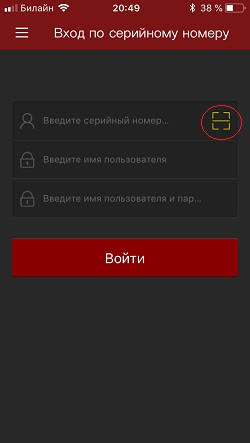
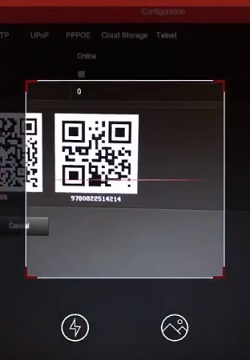




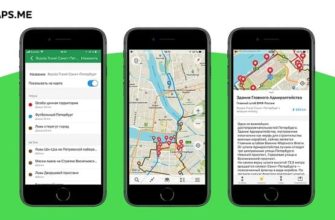
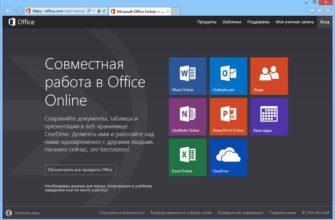
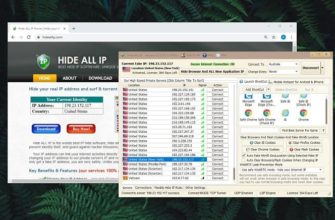
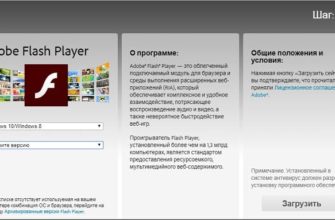
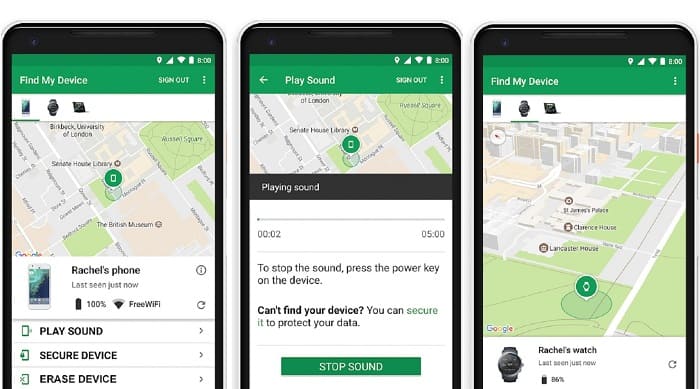

FreeIp не работает в связи с блокировкой Роскомнадзора. А делать-то что теперь?
Добрый день.Я подключил 2 камеры через роутер. По вашей программе просматриваю через удаленный доступ. Но показывает всего по одной камере. А можно сделать так чтобы просматривать сразу две камеры( как с регистратора).