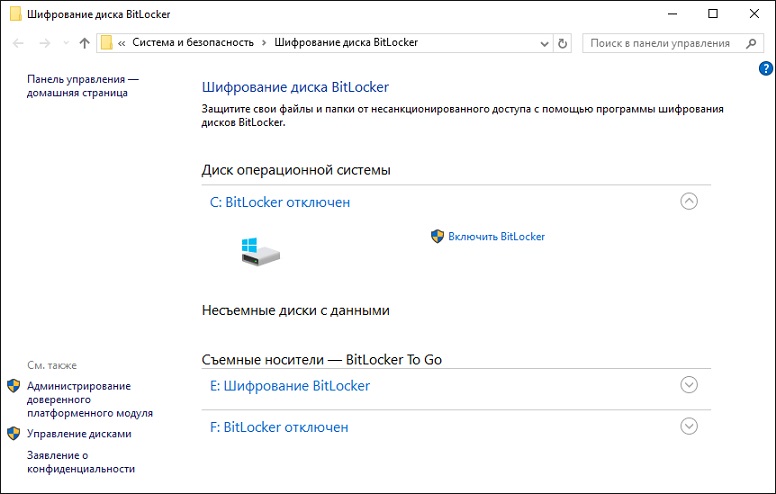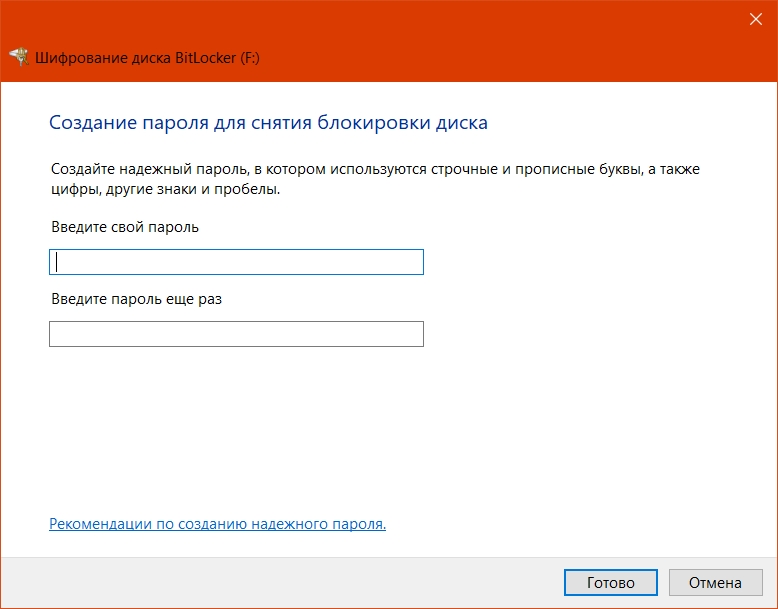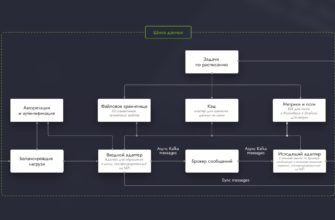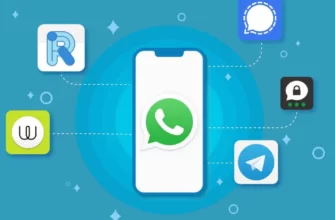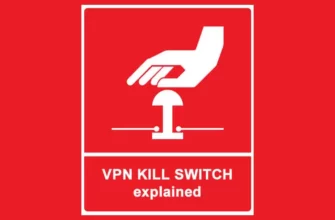Каждый пользователь должен использовать Bitlocker в своих интересах, как защиту от взлома и действий шпионов. Если кто-то украдет ваш ноутбук, то благодаря шифрованию, злоумышленник не сможет получить ваши данные, сохраненные на жестком диске.
Но когда люди слышат слово “шифрование”, они начинают думать, что это связано с кодированием, командной строкой и другими техническими вещами, которые обычно показывают в кино. На самом деле все простой – достаточно щелкнуть правой кнопкой мыши по жесткому диску и выбрать опцию “Bitlocker”.
Что такое Bitlocker?
Раньше Bitlocker предлагался только в профессиональных и корпоративных версиях Windows 10. Но с октября 2019 года, компания Microsoft приняла решение использовать это шифрование на всех устройствах, выпущенных после этой даты. Для старых системных дисков все останется неизменным. Bitlocker бесплатный, простой в использовании, и надежно защитит ваши файлы от посторонних глаз. Он блокирует жесткие диски и все, что содержится на нем паролем. Вы можете настроить его так, чтобы диск автоматически разблокировался при загрузке компьютера (что было бы глупым), или же разблокировать диск вручную.
Но Bitlocker нельзя применять к диску, на котором установлена операционная система, компьютер просто не сможет загрузиться, так как файлы операционной системы будут находиться внутри заблокированного диска. Если у вас только один диск, то вам придется разбить его как минимум на два и переместить все файлы, не относящиеся к операционной системе, на новый.
Настройка Bitlocker
На видео:Как настроить BitLocker в Windows 10
Время шифрования диска будет зависеть от его размера и количества файлов, находящимся на нем. В некоторых случаях, это может занять даже 24-48 часов. Но существенно облегчает задачу то, что вы можете выключить компьютер в середине шифрования, и он продолжит его, когда вы снова загрузите систему. Кроме того, вы можете продолжать использовать диск как обычно во время процесса шифрования, без каких-либо последствий.
- Откройте “Проводник Windows” и перейдите на “Этот компьютер”. Нажмите правой кнопкой на диске (BACKUP DRIVE 1) и выберите опцию “Включить Bitlocker”. Теперь подождите, пока Bitlocker запустится.
– На следующем этапе выберите пароль. Поставьте галочку в поле “Пароль”, введите его и нажмите “Далее”. Помните, никаких коротких и глупых паролей, для этой цели лучше использовать менеджер паролей. - Теперь, самое главное – создать резервную копию ключа. Если вы забудете пароль Bitlocker и не сделаете резервную копию, то будете заблокированы навсегда. Здесь не поможет ни сброс пароля, ни бэдкоры, ни обращение в Microsoft. Так и должно быть. Иначе, это было бы довольно жалкое оправдание для шифрования, не так ли?
- Не сохраняйте ключ в учетной записи Microsoft. Учетные записи электронной почты могут быть скомпрометированы, и было бы глупо хранить ключ Bitlocker там. Также не храните его в облачном хранилище по той же причине, или в электронной почте. Лучше всего скопировать ключ в текстовый файл и спрятать его в USB-флешку. Затем в качестве дополнительной резервной копии распечатайте файл и поместите его куда-нибудь, где его никто не найдет.
На следующем этапе вы должны выбрать, какой метод шифрования использовать. Если вы устанавливаете его на совершенно новый диск, то вам нужно зашифровать только используемое пространство. Если вы устанавливаете его на используемый диск, то будет лучше зашифровать его весь.
Далее Windows 10 спросит вас, готовы ли вы начать шифрование устройства. Нажмите кнопку “Начать шифрование”, чтобы начать процесс. Если вам нужно будет выключить компьютер, прежде чем шифрование будет завершено, лучше сначала поставить Bitlocker на паузу.
Управление Bitlocker
Теперь вы увидите, что меню диска, вызываемое правой кнопкой мыши, имеет два новых параметра – “Изменение пароля Bitlocker” и “Управление Bitlocker”.
Существует множество других возможностей шифрования для Windows, многие из которых являются платными программными решениями. Но если у вас уже установлен Bitlocker, будет неразумно использовать что-то другое.