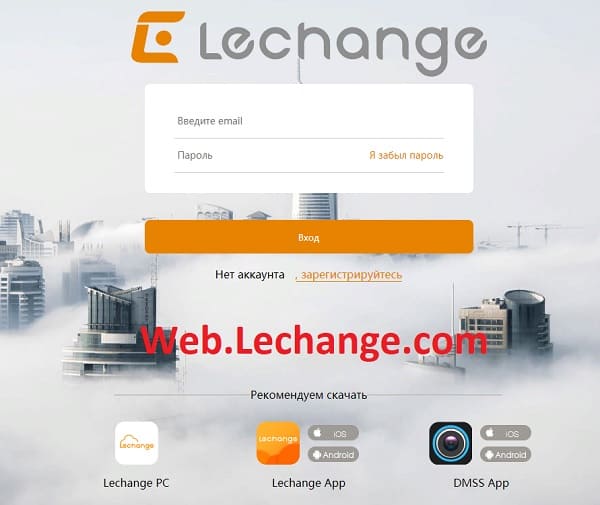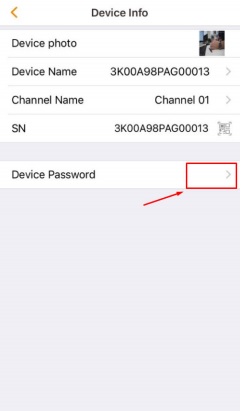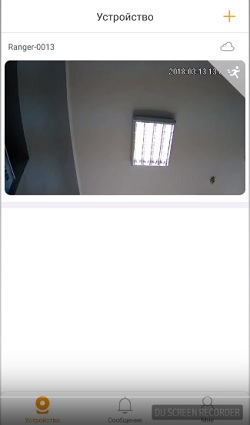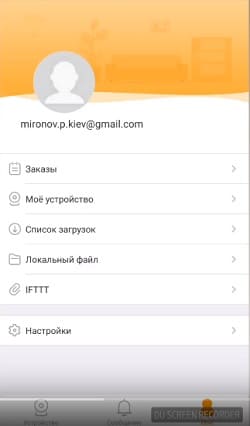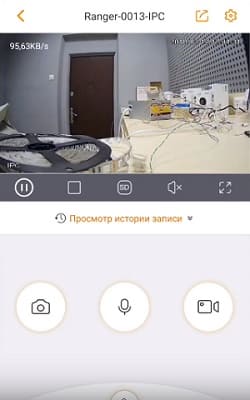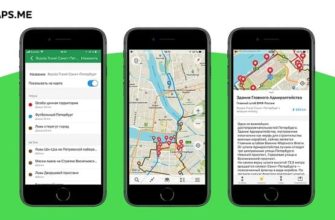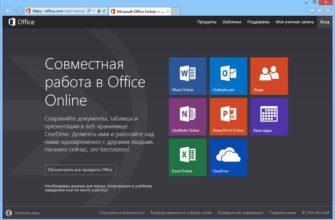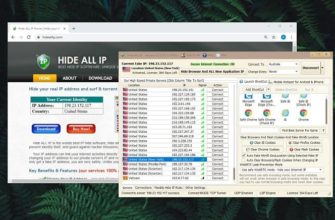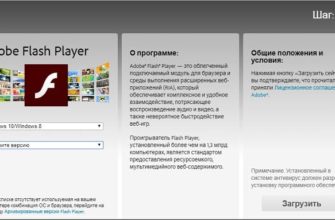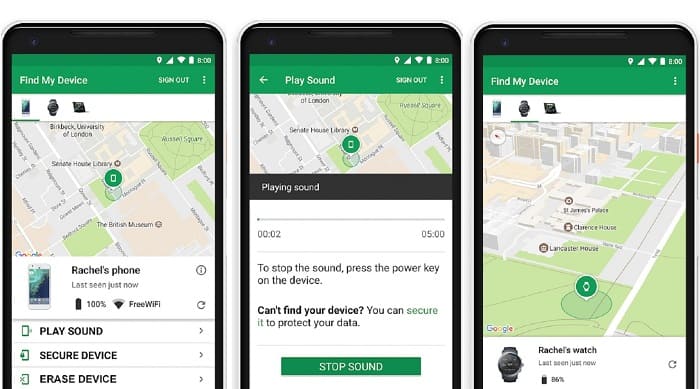Lechange – приложение для видеокамер Dahua и дочерней линейки с одноименным названием программы. Lechange (бывшая Easy4ip) позволяет организовать удаленное видеонаблюдение буквально в три касания. Программа доступна для IOS и Android, а также на ПК под управлением windows. Интересной особенностью софта является возможность подключения камеры к облачному хранилищу прямо из приложения.
[stextbox id=’download’]Скачать Lechange можно либо с официальных магазинах App store и play market или c официального сайта программы web.lechange.com[/stextbox]
Настройка
Запускаем приложение, создаем новый аккаунт. В дальнейшем учетная запись может быть использована для подключения к камерам через браузер на выше упомянутом сайте.
Для добавления устройства в правом вернем углу кликаем значок +. Сканируем наклейку на основании камеры для считывания серийного номера или вводим его в ручную в “Manualy enter SN”. Камера при этом должна быть подключена к адаптеру питания. Как только приложение определит устройство жмем “Next”.
В следующем окне вводим произвольное имя устройства и пароль (по умолчанию admin).
Откроется окно управления устройством в котором можно раскрыть камеру на весь экран или произвести дополнительные настройки, например подключить облако для хранения записи или выставить запись по движению с дальнейшим оповещением на телефон.
Переходим в пунку “Мне” в нижнем правом углу.
- Заказы – здесь можно узнать все оплаченные или неоплаченные счета по облаку, узнать сколько дней осталось до отключения.
- Мое устройство – список всех устройств(камер) привязанных к Вашему аккаунту.
- Список загрузок – тут хранятся все видеофайлы, которые когда то были скачаны из облака.
- Локальный файл – видеофайлы или фотографии с карты памяти камеры.
- IFTT – здесь можно настроить дополнительное оповещение при срабатывании детектора движения в различные сервисы, например на почту gmail.com.
- Настройки – в данном пункте можно задать новый пароль камере, установить запрос отпечатка пальца при запуске приложения или получить помощь по частым вопросам, если возникнут трудности.
Управление камеры при просмотре интуитивно понятное не будем на этом останавливаться. Дополнительные настройки камеры производятся в правом верхнем углу “Шестеренка”.
- Зона активности – можно задать определенную зону при вхождении в которую камера не будет писать.
- Тревожный сигнал – установить область детектора движения.
- Статус хранилища – информация по свободному месту на облаке или карте памяти( здесь ее можно отформатировать).
- Безопасность облачного хранилища – можно задать пароль облаку, что бы в случае пропажи телефона никто не смог его просмотреть.
- Часовой пояс – настройка часового пояса для корректного отображения времени.
- Поворот изображения – позволяет повернуть изображение в зависимости от места установки.
- Предоставление доступа, совместное использование – тут можно дать права на использование камеры другому человеку, имеющий аккаунт в Lechange.
- Обновление облака – новые версии обновления.
На видео: Как активировать облако Lechange. Обзор тарифов.